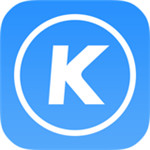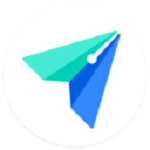Windows 7家庭高级版(64位)
- 类型:电脑软件
- 评分:
- 版本: SP3
- 语言:简体中文
- 大小: 5.41GB
- 更新:2021-03-12
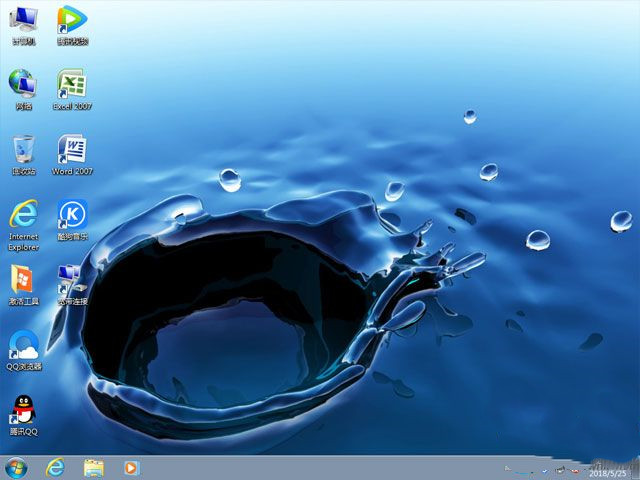


内容介绍
Windows 7家庭高级版(64位)是微软为取代xp系统而开发的。该软件集聚了微软的众多心血。Windows 7家庭高级版(64位)大幅升级了系统的启动时间,相较前一版本操作更加简单。更加安全,数据保护扩展到外部设备。界面更加梦幻,桌面特有的碰撞,水滴效果。拥有独特实用的众多小工具。本站提供Windows 7家庭高级版(64位)下载,快来体验吧。
Windows 7家庭高级版(64位)特色
1、易用:Win7做了许多方便用户的设计,如快速最大化,窗口半屏显示,跳转列表(Jump List),系统故障快速修复等。
2、快速:Win7大幅缩减了Windows 的启动时间,据实测,在2008年的中低端配置下运行,系统加载时间一般不超过20秒,这比Windows Vista的40余秒相比,是一个很大的进步。
3、简单:Win7将会让搜索和使用信息更加简单,包括本地、网络和互联网搜索功能,直观的用户体验将更加高级,还会整合自动化应用程序提交和交叉程序数据透明性。
4、安全:win7家庭高级版包括了改进了的安全和功能合法性,还会把数据保护和管理扩展到外围设备。Windows 7改进了基于角色的计算方案和用户账户管理,在数据保护和坚固协作的固有冲突之间搭建沟通桥梁,同时也会开启企业级的数据保护和权限许可。
5、特效:win7家庭高级版的Aero效果华丽,有碰撞效果,水滴效果,还有丰富的桌面小工具。这些都比Vista增色不少。但是,Windows 7的资源消耗却是最低的。不仅执行效率快人一筹,笔记本的电池续航能力也大幅增加。
6、小工具:win7家庭高级版的小工具更加丰富, 并没有了像Windows Vista的侧边栏,这样,小工具可以放在桌面的任何位置,而不只是固定在侧边栏。
Windows 7家庭高级版(64位)优点
win7 64位系统最大的优点体现在内存上。它可以使用超过4G的内存,相比与最大只能使用3G内存的32位版本来说,性能e68a84e799bee5baa6e997aee7ad9431333337613165方面提升了不少。Win7 64位处理性能好于32位是事实,但也存在这样的一个误区。两台计算机均是2G内存,系统分别是win7 64位与win7 32位,你会发现win7 32位的速度要快一些;但是如果把win7 64位的内存换成4G,这时候win7 64位的性能就真正体现出来了。这也就是说,win7 64位需要更高的内存来支持它运行。
Windows 7家庭高级版(64位)缺点
过去一段时间里很多人都不选择win7 64位的系统。原因就是很多软件不支持64位,在win7 64位系统下无法运行。当时win7 64位系统的不兼容性的确让一部分人把它换掉了。但是,发展都需要一个过程,现在win7 64位系统已经不存在这样的缺点。或者应该这么说:这本来就不是它的缺点,只是当时的软件普遍适用于32位的系统,当64位系统问世时导致没有软件支持它。这样与其说64位不兼容32位的软件,还不如说32位软件已经跟不上64位系统的步伐。如果硬要说win7 64位的缺点,那就是它比较占内存了。一个系统的功能越强大就会越占用内存,这两者之间并不矛盾。
总而言之,64位系统取代32位系统已经成为一种趋势。当64位系统能做到完美兼容所有软件的时候,32位系统将会正式退出舞台。
Windows 7家庭高级版(64位)快捷键
Win+Home 快速清理活动窗口
win7系统便提供了Win+Home的快捷方式,将所有使用中窗口以外的窗口最小化。
Shift+Win+上方向键快速垂直最大化窗口
它可以快速实现正在工作中的窗口快速垂直最大化而且不改变原窗口的水平宽度,这样就能节省出很大一部分屏幕用来进行其他的工作
Win+1~9 快速开启软件
如果你的快速启动栏中有与1-9相对应的软件或程序,那么利用win键加对应数字就能轻松开启工作列上相对应的软件,从左到右依顺序为Win+1到Win+9。
Shift+Win+1~9 快速开启新「分身」
对应位置软件的一个新「分身」,例如像firefox的话会是打开新窗口,切换各个活动列表的最佳快捷方式,这可是非常实用的哟。还有Ctrl+Win+1~9,这个快捷键是在对应位置软件已开的分身中进行切换,与上面这个快捷方式有类似的地方
Win+P 快速切换投影模式
可以轻松切换投影模式:按住“Win”键,再多次按下“P”键,就可以在四种显示模式中自由切换。无论是开会做简报还是讨论方案,都非常快捷方便。
Win+空格-闪现桌面
效果与鼠标停留在任务栏最右端相同,松开Win键即恢复窗口。
Win+上/下/左/右–移动当前激活窗口
Win+左/右为移动窗口到屏幕两边,占半屏,Win+上为最大化当前窗口,下为恢复当前窗口
针对双显示器:Win+Shift+左–移动当前窗口到左边的显示器上
针对让人羡慕的双显示器,可以很方便的移动当前窗口到另外一个显示器上,比如把视频窗口移到一边去,还可以继续上网。
Win+T–显示任务栏窗口微缩图并回车切换
多按几次T可以在不同的任务栏窗口中显示,回车则切换。很方便的快捷键。切换窗口还可以用Win+Tab。
Win+B–移动光标到系统托盘
对键盘爱好者,不需要在狂按TAB键才切换到系统托盘了。Win+B直达托盘,之后就可以用方向键控制了,也可以控制时间区域。方垫
Win+Pause–打开系统属性
Win:打开或关闭开始菜单
Win+Pause:显示系统属性对话框
Win+D:显示桌面
Win+M:最小化所有窗口
Win+SHIFT+M:还原最小化窗口到桌面上
Win+E:打开计算机
Win+F:搜索文件或文件夹
Ctrl+Win+F:搜索计算机(如果您在网络上)
Win+L:锁定您的计算机或切换用户
Win+R:打开运行对话框
Win+T:切换任务栏上的程序(感觉是和alt+ESC 一样)
Win+TAB:循环切换任务栏上的程序并使用的Aero三维效果
Ctrl+Win+TAB:使用方向键来循环循环切换任务栏上的程序,并使用的Aero三维效果,
按Ctrl+Win+B:切换到在通知区域中显示信息的程序
Win+空格:预览桌面
Win+↑:最大化窗口
Win+↓:最小化窗口
Win+←:最大化到窗口左侧的屏幕上
Win+→:最大化窗口到右侧的屏幕上
Win+c:打开轻松复制粘贴中心
Win+Home:最小化所有窗口,除了当前激活窗口
Win+SHIFT+↑:拉伸窗口的到屏幕的顶部和底部
Win+SHIFT+→/←:移动一个窗口,从一个显示器到另一个
Win+P:选择一个演示文稿显示模式
Win+G:循环切换侧边栏的小工具
Win+U:打开轻松访问中心
Win+X:打开Windows移动中心