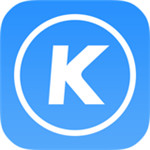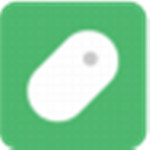Adobe Reader
- 类型:电脑软件
- 评分:
- 版本: v11.0.0
- 语言:简体中文
- 大小: 72.34MB
- 更新:2020-10-29
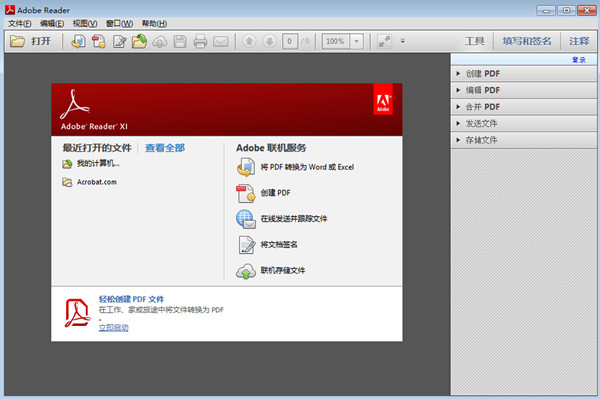
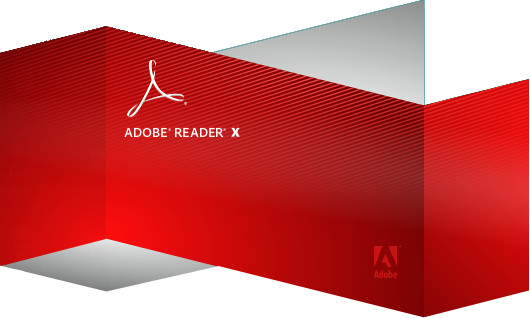
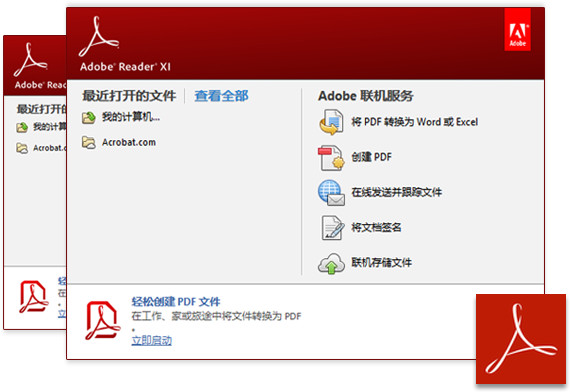
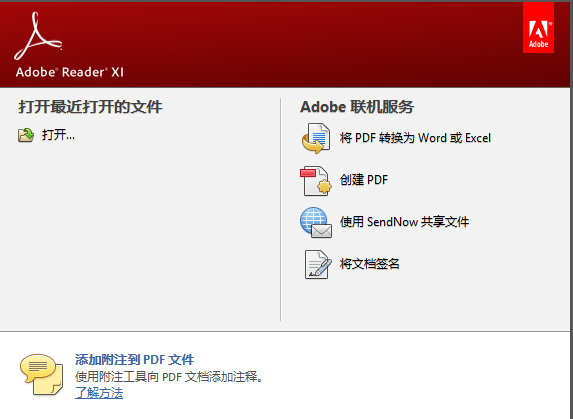
内容介绍
Adobe Reader是款超实用便捷的PDF文件阅读软件,Adobe Reader是你检车PDF文档,打印及注释等的免费全球规范。有需要的小伙伴有福了,现在本站免费提供Adobe Reader下载了。
Adobe Reader软件功能
1、完整的评论功能,所有用户都可以使用即时贴和高亮工具;包括文本、图章、附件、音频资料、图纸标记(例如直线、剪头、图形)和自由的注释;
2、填充、标记、保存并发送你的表单;
3、将文件保存至Acrobat.com上,可以通过任意设备访问;在移动设备上也可以读取文件,Adobe Reader支持的设备包括 、Windows Phone 7和黑莓Tablet OS。
4、Adobe Reader支持Mac和Windows系统:OS X Mountain Lion、Windows 8,在线将PDF文档转换为Word、Excel文档;
5、安全性提高,有助于保护计算机软件和数据免受恶意代码的侵扰。
6、Adobe Reader(PDF工具)简化界面,用户可以更准确、高效地查看信息。选择阅读模式可在屏幕上显示更多内容,或选择双联模式查看跨页。
Adobe Reader软件功能
查看和批注PDF文件
使用AcrobatReader移动应用程序—使用移动设备,可靠地查看、打印和评论PDF文档的免费全球标准,随时随地处理文档啦。
随身携带PDF工具
不仅可以打开和查看PDF文件,还可以轻松地使用一整套注释工具给文档添加批注!
轻松访问文件
AcrobatReader已连接到云,可以随时随地处理PDF,还可以在Box、Dropbox或MicrosoftOneDrive中访问和存储文件哦。
Adobe Reader安装步骤
1、双击从本站下载的Adobe Reader安装包,双击执行文件运行准备安装。你还可以可以单击【cancel】取消安装,等待进度条完成后就会进入下一步;
2、在这里为软件选择安装目录【change Destination Folder】,默认是安装在在C盘下的,你点击此选项可自定义Adobe Reader的安装目录。如下图示:
点击文件位置选择,点击右侧向上文件夹标志,在这里为它选择一个合适的安装位置即可。确然好后单击【OK】。再单击【next】下一步继续;
3、选择软件更新方式,这里大家可根据自己的使用需求定义即可。任意勾选一项后,单击【install】安装。
选项1:自动安装更新,
选项2:下载更新,由我选择何时安装,
选项3:通知我,允许我选择何时下载和安装更新,
选项4:手动检查并安装更新,
4、软件安装中请耐心等待
5、安装成功就会看到如下图了,单击【finish】,退出安装向导。这样Adobe Reader就安装完成了,快去开启体验吧。
Adobe Reader使用方法
使用Adobe Reader(PDF阅读器)如何编辑?
1、双击桌面快捷方式打开pdf阅读器,然后点击左上角file【文件】菜单,在弹出的下拉菜单中点击【open】选项可打开本地要编辑或阅读的文件。当然你也可以点击【create pdf online】选项,在这里创建一个在线pdf文件。
2、打开PDF文件后,右侧会出现一个菜单栏,这里为我们列举了一些常用工具如:编辑pdf,合并内容等。
3、菜单栏详情请看下图,你还可以单击【Fill&Sign】选项卡,在以下列表中勾选要对pdf文本进行编辑的具体功能选项:如add text【添加文本内容】、add checkmark【添加标记】等。
4、最后再看下【comment】选项卡,使用此功能可给文件添加一些备注,有需要的小伙伴可切换使用。
AdobeReader常用快捷键
文档编辑
全部选定【Ctrl】+【A】
复制【Ctrl】+【C】
缩放到【Ctrl】+【M】
打开【Ctrl】+【O】
打印【Ctrl】+【P】
退出【Ctrl】+【Q】
旋转页面【Ctrl】+【R】
粘贴【Ctrl】+【V】
关闭【Ctrl】+【W】
剪切【Ctrl】+【X】
撤消【Ctrl】+【Z】
窗口
查找【Ctrl】+【F】
再次查找【Ctrl】+【G】
文档小结对话框【Ctrl】+【D】
首选项对话框【Ctrl】+【K】
层叠【Shift】+【Ctrl】+【J】
功能键
帮助【F1】
显示/隐藏书签【F5】
下一窗格【F6】
显示/隐藏工具栏【F8】
在导览窗格中,跳至文档视图并保持导览窗格打开【Shift】+【F6】
下一窗口【Ctrl】+【F6】
显示/隐藏缩略图【F4】
显示/隐藏菜单栏【F9】
选择工具
手形【H】
文本选择工具【V】
放大工具【Z】
缩小工具【Shift】+【Z】
隐藏的文本选择工具:栏选择、图形选择、表选择【Shift】+【V】
图像选择【G】
Adobe Reader常见问题
adobe reader如何在 PDF 文档中添加注释?
1、先来打开我们已经安装好的adobe reader(PDF阅读器),然后点击左侧菜单栏中的comment【注释】选项卡。
2、之后就会打开注释面板,接下来我们要设置一下放置注释的位置,并编辑注释内容。
3、选择合适的位置将注释框放到合适的位置,然后右键单击将注释框切换至编辑状态。
4、在注释框中输入注释内容,输入完成后还可以对内容进行拼写检查,只需要点击其字词右键单击即可。
5、adobe reader软件为我们提供了多种注释样式和标记工具,在这里大家可根据自己的需求任意选择使用,非常方便。
怎么关闭Adobe Reader的自动更新功能?
1、在安装时我们已经为adobe reader选择了一种更新方式,如果不满意可手动再来设置一下。首先任意打开一个pdf文件,然后点击菜单“编辑”在弹出的对话框中找到“更新程序”选项。
2、然后就会看到如下图,点击左侧的更新程序功能选项,之后在右侧面板中就能看到“检查更新”内容:在这里选择“不自动下载或安装更新”选项即可。通过以上设置这样就可以关闭Adobe Reader(Acrobat Reader)的自动更新功能了。
adobe reader如何使用保护模式?
先检查保护模式状态,选择【文件】>【属性】>【高级】>【保护模式】。
默认情况下保护模式为启用状态。开启保护模式,参考下述方式:
【编辑】>【首选项】。
从左侧栏目中【种类】列表中,选择【安全性(增强)】。
【沙盒保护】区域中,选中或取消选中【启动时启用保护模式】。
启用【创建保护模式日志文件】以记录事件。更改将在下一次启动应用程序时生效。
单击【查看日志】,打开日志文件。
Adobe Reader更新日志
1、极富现代气息的全新界面。
2、填写签字。
3、轻松访问文件。
Adobe Reader小编寄语
Adobe Reader功能强大,不仅可以用来阅读PDF文件,还可以编辑打印,最大的特色是免费的,有需要的话不要错过了哦,本站免费提供下载。